Die Videoaufnahme ist fertig, dann kann das Video ja auf YouTube hochgeladen werden, oder? Nein, denn erstmal geht es an das Schneiden.
Warum Schneiden für gute YouTube Videos wichtig ist und welche Möglichkeiten es gibt, erfährst du in meinem heutigen Teil des YouTube Tutorial.
Zudem gebe ich praktische Tipps und stelle Software-Lösungen für den Schnitt vor.
YouTube Video schneiden
Inhalt
Bevor man ein aufgenommenes Video auf YouTube hochlädt, sollte man es unbedingt schneiden. Die Videonachbearbeitung ist sehr wichtig, um eine hohe Videoqualität zu erreichen.
Dabei kann man sich zwar Zeit sparen, wenn man bei der Videoplanung und -aufnahme gute Arbeit geleistet hat, aber ganz ohne Videoschnitt würde ich kein YouTube-Video veröffentlichen.
So gibt es immer mal wieder Versprecher oder unnötige Pausen, die man rauschneidet. Zudem möchte man oft verschiedene Kamera-Perspektiven zusammenschneiden oder ein Intro und Outro hinzufügen. Von weiteren Übergangseffekten, Musik oder zusätzlichen Inhalten (wie Fotos) ganz zu schweigen.
Beim Video-Schneiden kann man aus den eigenen Aufnahmen etwas ganz besonderes machen. Dabei gilt, dass man möglichst wenig „Fett“ dran lässt, also alles überflüssige rauschneidet und ein kompaktes Ergebnis erzielt. Lange Einstellungen und ewige Kamerafahrten sind für Zuschauer zum Beispiel meist nicht so interessant.
Von der Kamera auf den PC
Bevor man damit beginnen kann die Videoaufnahmen zu schneiden, muss man die Videos erstmal von der Kamera (oder den verschiedenen Kameras) auf den PC bekommen.
Das ist bei klassischen Videokameras bzw. Fotokameras mit Videofunktion meist recht einfach. Man schaltet die Kamera aus und entnimmt die SD-Card. Diese steckt man in den eigenen Schnitt-PC und kopiert die Videodateien auf den Computer.
Um Videos von Smartphone oder Tablet (die keine herausnehmbare Speicherkarte haben) auf den PC zu übertragen, muss man oft den Umweg über eine App nehmen oder zum Beispiel Dropbox nutzen, um die Videos auf den PC zu verschieben.
Direkt auf PC aufgenommen
Anders sieht es aus, wenn man direkt auf dem PC aufnimmt. Mit OBS ist das ja zum Beispiel möglich und viele YouTuber machen es auch so.
Das hat zum einen den Vorteil, dass die Videoaufnahmen direkt auf dem PC liegen und man schon Schnitte und verschiedene Kamera-Perspektiven direkt bei der Aufnahme ausgewählt (z.B. mit dem Stream Deck) und damit fertig hat.
Der Nachteil ist, dass man nicht die durchgehenden Aufnahmen von allen Kameras zur Verfügung hat und so nicht im Nachhinein noch andere Schnitte machen kann.
Man spart hier also Zeit, ist aber bei der Nachbearbeitung eingeschränkt.
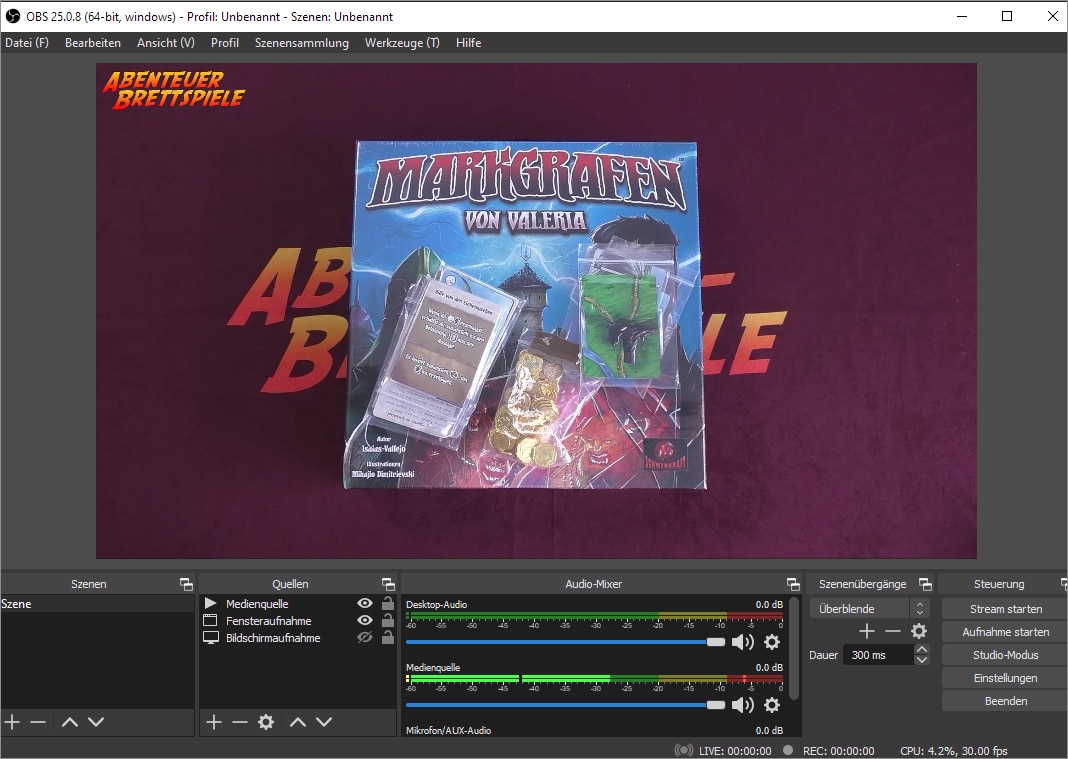
Videoschnitt-Software
Hat man die Videoaufnahmen auf dem eigenen PC, kann man mit dem Schneiden beginnen. Dafür braucht man allerdings eine Videoschnitt-Software und da habe ich ja schon einige kostenlose vorgestellt.
Gerade für Anfänger gibt es da einige gute und einfach zu bedienende Lösungen.
Davinci Resolve
Ich nutze allerdings seit Jahren die Software Davinci Resolve, die es in einer kostenlosen Version gibt, die man uneingeschränkt einsetzen kann.
Die Software ist zwar nur auf englisch verfügbar und gerade am Anfang ist man vielleicht ein wenig von den vielen Möglichkeiten überfordert, aber dafür kann man damit alles machen und ich bin da auch recht schnell reingekommen.
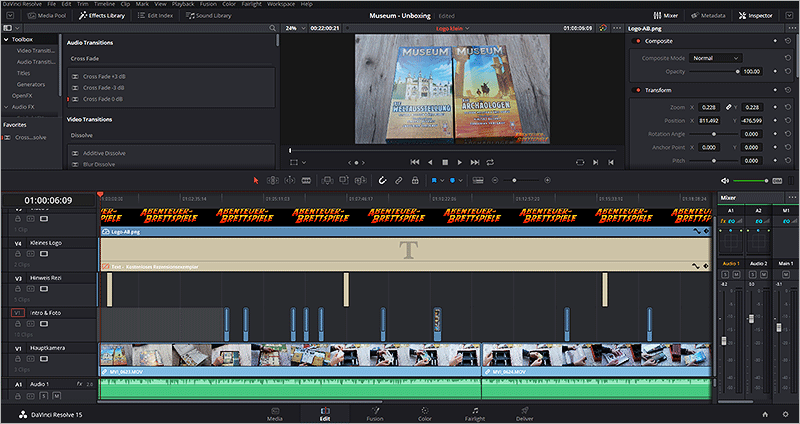
Hier hat man viele Video- und Audiospuren zur Verfügung und kann so verschiedene Videoquellen kombinieren und frei schneiden. Hier sind die Änderungen aber nicht endgültig, man kann immer wieder Schnitte zurücknehmen und verändern.
Die neue Version von Davinci Resolve bringt viele Verbesserungen und neue Funktionen mit. Ich nutze nicht annähernd alle, aber wenn man etwas bestimmtes sucht für das Schneiden, dann findet man es.
In dem Screenshot oben siehst du zum Beispiel, dass ich diverse Fotos in einer Spur über das Videobild gelegt habe und diese Fotos auch noch animiert habe. Auf diese Weise kann man sehr professionell wirkende YouTube Videos schneiden.
Dabei hilft es, wenn man sich mit der Zeit Vorlagen anlegt, die zum Beispiel das Intro und Outro enthalten und auch Elemente für Texteinblendungen schon beinhalten. Das spart nicht nur Zeit, sondern die eigenen Videos bekommen einen einheitlichen Look.
Das Rendern des Videos in Davinci Resolve geht dann recht schnell, gerade wenn man die kostenpflichtige Version nutzt, die NVENC unterstützt und natürlich eine passende Grafikkarte besitzt.
Der YouTube Editor
Eine andere Möglichkeit ist, den YouTube-eigenen Videoeditor zu nutzen. Nach dem Upload eines Videos in den eigenen YouTube-Kanal kann man den Editor nutzen, bevor das Video online geht (und auch noch danach).
Den Button zum Editor findest du direkt bei dem jeweiligen Video. Klicke dazu in der Liste deiner Videos im YouTube Studio auf „Details“ bei dem Video, das du bearbeiten möchtest.
Dann kommst du zu den Detail-Angaben des Videos, wie dem Titel und der Beschreibung. Auf der linken Seite siehst du unter anderem den Menüpunkt „Editor“, auf den du klickst.
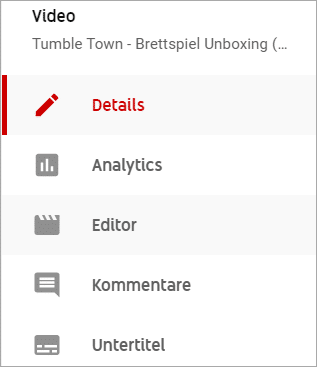
Nach dem Klick darauf wird dir der Video-Editor angezeigt. Hier siehst du zum einen das Videobild und darunter dann verschiedene Spuren. Das ist jeweils eine Spur für das Bild und den Ton des ausgewählten Videos.
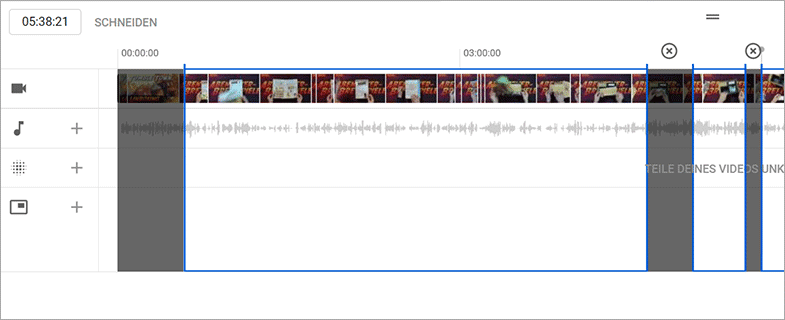
Zudem gibt es eine Spur, um Teile des Videos unkenntlich zu machen und eine Spur für den Abspann.
Oft möchte man am Anfang und am Ende etwas wegschneiden, weil das eigentliche Video da noch nicht angefangen hat oder schon vorbei war. Dazu klickt man auf „Schneiden“ und zieht links oder rechts die Markierung bis zur der Stelle, an der es losgehen bzw. enden soll.
Ebenfalls möglicht ist es natürlich innerhalb des Videos zu schneiden. Vielleicht gibt es eine längere Unterbrechung oder einen Versprecher, den man herausschneiden möchte. Übrigens sind diese Veränderungen noch nicht endgültig. Man kann also diese Änderungen wieder rückgängig machen. Erst wenn man auf „Vorschau“ klickt und danach auf „Speichern“, werden die Änderungen wirklich übernommen.
Mit einem Klick auf das Plus bei der Note kann man Musik aus der YouTube Audio-Mediathek dem Video hinzufügen. Diese Mediathek können wir durchsuchen und die Mixstufe einstellen.
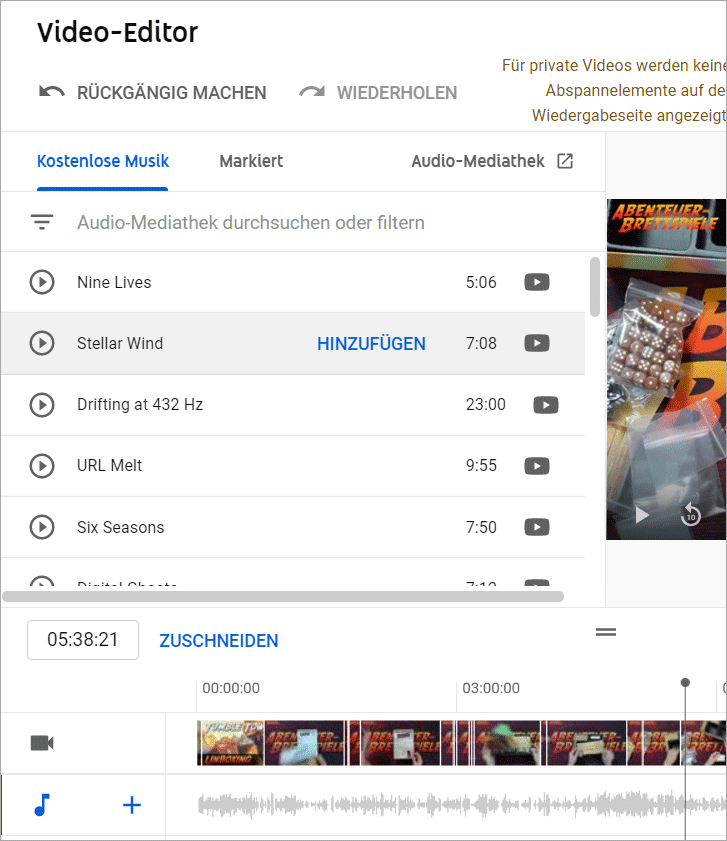
In der Spur „Unkenntlich machen“ haben wir die Option zwischen „Gesichtsverpixelung“ und „Benutzerdefinierte Verpixelung“. So kann man in eigenen Aufnahmen sehr schnell und einfach z.B. Personen verpixeln, damit man keinen Ärger bekommt.
Und in der Spur Abspann können wir neue Abspannelemente hinzufügen bzw. die bestehenden bearbeiten.
Auch diese Änderungen werden mit einem Klick auf „Speichern“ übernommen und dann kann es etwas dauern, bis das neue Video von YouTube gerendet wurde. Bis dahin steht die alte Version weiterhin den Zuschauern zu Verfügung. Sind die Änderungen abgeschlossen, dann wird automatisch das neue Video angezeigt.
Der YouTube Video Editor ist ganz nett, aber kein Ersatz für ein Videoschnitt-Programm. Die Möglichkeiten sind hier doch recht eingeschränkt, so dass man diesen im Normalfall nur für kleine Änderungen nutzen sollte.
Videos auf Smartphone und Tablet schneiden
Viele YouTuber nehmen ihre Videos mit dem Smartphone oder dem Tablet auf. Die Kameras sind auf diesen Geräten heute oft schon so gut, dass man damit tolle Videos aufnehmen kann.
Natürlich kann man diese Videos auf den PC übertragen und bearbeiten, aber es gibt auch viele Apps, die den Videoschnitt direkt auf dem Mobil-Gerät erlauben.
So kann man z.B. mit iMovie auf dem iPhone oder iPad sehr gut Videobearbeitungen vornehmen. Vorlagen und besondere Funktionen erleichtern die Arbeit.
Gerade für Vlogger, die von unterwegs kurze Videos online stellen wollen, ist diese Möglichkeit spannend. Wer dagegen mit mehreren Kameras aufnimmt bzw. stärkere Nachbearbeitungen vornehmen möchte, für den ist das eher nichts.
Tipps zum Video schneiden
Hier noch einige generelle Tipps, wie das Schneiden von YouTube Videos einfacher und unkomplizierter wird. Zudem helfen die Tipps dabei ein besseres Ergebnis zu erzielen.
- Ordnung halten
Um beim Schneiden des eigenen Videos nicht den Überklick und auch keine Zeit zu verlieren, solltest du alle Videos, Audio-Dateien, Fotos etc., die du in den Video benutzen möchtest, in einen Unterordner packen. So findest du alles schnell.
Auch ein aufgeräumter Schreibtisch gehört nach meiner Erfahrung dazu, sich besser auf das Schneiden konzentrieren zu können.
- Nur die besten Aufnahmen nutzen
Natürlich kommt es sehr auf die Art des Videos an, aber oft sollte man viel mehr Videomaterial aufnehmen, als man später verwenden wird. So kann man aus den Aufnahmen wirklich nur die besten auswählen.
- Streng kürzen
Dieser Tipp gehört natürlich dazu, denn man sollte wirklich streng kürzen. Viele Privatvideos haben viel zu lange Einstellungen, die sehr schnell langweilig werden. Viele Cuts und möglichst kurze Einstellungen machen ein Video deutlich dynamischer und interessanter.
- Automatische Szenenerkennung
Die automatische Szenenerkennung kann man nutzen, um aus einem langen Video verschiedene Szenen zu extrahieren.
- Erst Rohschnitt, dann Feinschnitt
Schneiden ist kein einmaliger Vorgang. Stattdessen sollte man erstmal einen Rohschnitt machen und die grundsätzliche Komposition erstellen. Anschließend geht es dann an die Details.
- Übergänge vorsichtig einsetzen
Viele Videoschnitt-Programme bietet eine große Auswahl an Übergängen, auch Transitions genannt. Damit sollte man sehr vorsichtig umgehen, denn vieles wirkt amateurhaft. Stattdessen bieten sich harte Schnitte mit Audio-Übergängen an.
- Animierte Fotos und keine Standbilder
Fotos sind eine schöne Möglichkeit Videos aufzulockern und Details zu zeigen. Allerdings sollte man diese nicht als unbewegliches Standbild einbauen, sondern man sollte diese animieren (zoomen, drehen, bewegen).
- Tastatur-Kürzel nutzen
Um schneller zu schneiden, solltest du die Tastatur-Kürzel lernen, die die jeweilige Schnittsoftware anbietet. Dann macht die Videobearbeitung sehr viel schneller.
Zusatz-Geräte, wie zum Beispiel der Davinci Speed Editor, helfen dabei.
17%Blackmagic Design Davinci Resolve Speed Editor Keyboard, BM-DV/RES/BBPNLMLEKA, mit Usb, Kompatibel...*- Hochwertige Leistung
- Ergonomisches Design
Letzte Aktualisierung am 26.07.2024 um 20:05 Uhr. Der angegebene Preis kann seit der letzten Aktualisierung gestiegen sein. Maßgeblich für den Verkauf ist der tatsächliche Preis des Produkts, der zum Zeitpunkt des Kaufs auf der Website des Verkäufers stand. Eine Echtzeit-Aktualisierung der vorstehend angegebenen Preise ist technisch nicht möglich. * = Affiliate Links. Bilder von Amazon PA-API. - Passender Monitor
Ich habe in letzter Zeit 49 Zoll Monitore getestet und meine Erfahrungen damit hier im Blog geschildert. Gerade für das Schneiden von Videos finde ich so einen Ultrawide-Monitor sehr interessant und hilfreich.

- Pause machen
Ganz wichtig ist es zudem, dass du einfach mal eine Pause machst und erst ein paar Tage später nochmal an den Schnitt gehst. Durch diesen zeitlichen Abstand sieht man alles mit ganz anderen Augen und findet noch viele Dinge, die man verbessern kann.
Natürlich gibt es noch viele weitere Tipps und ich werde in einem eigenen Artikel zum Beispiel auf bestimmte Schnitttechniken eingehen.
Übung macht den Meister – auch beim Schneiden
Wie so oft im Leben ist noch kein Meister vom Himmel gefallen. Deshalb ist es wichtig, dass du einfach loslegst und durch die Übung dazulernst.
Natürlich hilft es, wenn man sich informiert und Tipps von anderen aufgreift. Allerdings merkt man erst wirklich dann was gut funktioniert und was nicht, wenn man sich selber an das Schnittprogramm setzt.
Welche Erfahrungen beim Videoschnitt hast du gemacht und welche Tipps kannst du geben?

