Die ersten Schritte bei YouTube sind nicht immer so einfach, wie ich in der YouTube Kanal starten Serie schon gezeigt habe. Das gilt auch für das Hochladen eines neuen Videos bei YouTube.
In diesem Artikel zeige ich dir Schritt für Schritt, wie du ein Video bei YouTube hochlädst und auf was du dabei achten musst.
So lädst du ein Video bei YouTube hoch
Inhalt
Der Upload eines neuen Videos bei YouTube wurde mit der Einführung des neuen YouTube Studios etwas verändert und es gibt einige Dinge, die man beachten sollte.
Bevor es losgeht solltest du aber dein Video fertig geschnitten und z.B. ein Thumbnail erstellt haben.
Und auch deine Upload-Geschwindigkeit sollte ausreichend sein, denn gerade lange 4K Videos brauchen genug Bandbreite.
WERBUNGAuf dem Computer ein Video hochladen
Am PC meldest du dich auf YouTube.com im Studio an. Das ist das Backend für die YouTuber, in denen sie ihre Videos verwalten, Playlists erstellen, Statistiken einsehen und eben auch Videos hochladen können.
Zum Hochladen klickst du oben rechts auf ERSTELLEN und dort auf Videos hochladen.
Hier kannst du dann eine oder mehrere Videodateien (bis zu 15) zum Hochladen auswählen, wobei ich am Anfang mit nur einem Video anfangen würde. Der Upload des Videos beginnt dann automatisch.
1. Details
Nun siehst du die Seite „Details“, auf der du den Titel, die Beschreibung und weitere Informationen angeben kannst:
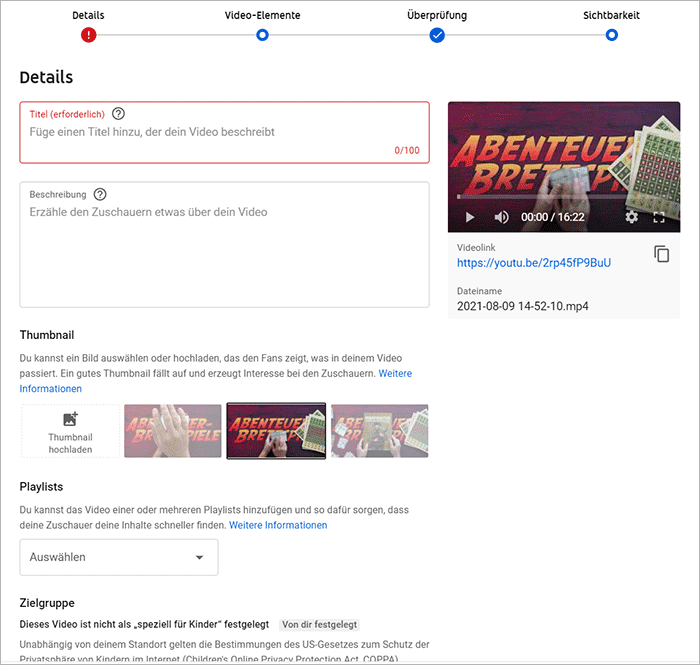
- Titel
Der Titel des Videos muss angegeben werden und sollte deutlich machen, worum es im Video geht. Dieser sollte aber auch interessant sein und neugierig machen.
- Beschreibung
In der Beschreibung kann man zusätzlich ausführlicher angeben, worum es im Video geht. Aber hier kann man auch Links einbauen, die z.B. zur eigenen Website führen oder auch Affiliatelinks, um Geld zu verdienen. Auch die Kapitelmarken gehören hier rein.
- Thumbnail
Auf jeden Fall ein eigenes Thumbnail solltest du an dieser Stelle hochladen. Wenn das gut gemacht ist, dann bringt es deutlich mehr Klicks auf das Video.
- Playlists
Anschließend wählst du eine deiner Playlists aus (oder mehrere), in der das Video gelistet werden soll. Damit fällt es Zuschauern einfacher weitere ähnliche Videos zu finden.
- Zielgruppe
Relativ neu ist diese Angabe. Richtet sich dein Video speziell an Kinder oder kommen Kinder darin vor, dann muss du hier „Ja, es ist speziell für Kinder“ wählen. Das bringt aber auch diverse Einschränkungen mit. So sind keine Kommentare möglich, keine Kanalmitgliedschaft, kein Livechat und mehr.
Wenn sich das Video nicht speziell an Kinder richtet, dann wählst du „Nein, es ist nicht speziell für Kinder“ aus.
- Altersbeschränkung
Hier kann man einstellen, ob sich ein Video nur an Zuschauer ab 18 richtet.
Klickt man nun auf MERH ANZEIGEN, erscheinen noch weitere interessante Einstellungen.
- Bezahlte Werbung
Bekommt man für ein Video Geld (z.B. von einem Produkthersteller), dann muss man hier den Haken bei „Mein Video enthält bezahlte Werbung wie Produktplatzierungen, Sponsorships oder Empfehlungen“ setzen.
Ist das der Fall erscheint ein Hinweis im Video.
- Automatische Kapitel
YouTube versucht automatische Kapitel zu erkennen, wenn man selbst keine in der Beschreibung angibt.
- Tags
Nicht mehr wirklich wichtig sind die Tags. Diese Keywords kann man aber angeben,um den Inhalte noch etwas besser zu beschreiben. Gib hier also Begriffe an, die dein Videoinhalt beschreiben und am besten im Video gesagt werden.
- Sprache und Untertitel
Hier ist meist die Kanalsprache vorausgewählt, aber man könnte die Sprache des Videos hier auch ändern, wenn man z.B. mal ein Video in englisch macht.
- Datum und Ort der Aufnahme
Aufnahmeort und -datum können hier angegeben werden, was z.B. bei Reise-Vlogs interessant ist.
- Lizenz und Vertrieb
Hier kann man in der Regel die „Standard-YouTube-Lizenz“ ausgewählt lassen.
Zudem kann man noch wählen, ob eine Einbettung in Websites erlaubt ist und ob man das Video „Im Abofeed veröffentlichen und Abonnenten benachrichtigen“ möchte.
- Verwendung von Inhalten für Shorts
Hier kann man Nutzern erlauben oder verbieten Teile des Videos in YouTube Shorts zu verwenden.
- Kategorie
Am Ende dieser Seite kann man noch eine Kategorie für das Video auswählen und bei Computerspielen ggf. den Titel des Spiels angeben
- Kommentare und Bewertungen
Zum Abschluss hat man noch Einstellungsmöglichkeiten für die Kommentare. Auch hier ist die Standeinstellung des Kanals vorausgewählt, aber du kannst es für jedes Video noch separat einstellen. So könntest du Kommentare für bestimmte Videos z.B. deaktivieren.
Zudem kannst du hier auswählen, ob die Gesamt-Anzeige der Daumen hoch und Daumen runter für das Video sichtbar sein soll.
Hier kann man also schon eine Menge einstellen, wobei vieles meist auf den Standardeinstellungen bleiben kann. Die Angaben zu Titel, Beschreibung, Thumbnail, Playlists und Tags sollest du aber auf jeden Fall vornehmen und dir Zeit dafür lassen.
Wenn dein YouTube-Kanal bereits für die Monetarisierung durch Werbung freigeschaltet wurde, dann kannst du hier auch die Einstellungen dafür vornehmen.
2. Video-Elemente
Im zweiten Schritt des Uploads kann man einen Abspann und Infokarten hinzufügen. Beides geht aber erst, wenn der Upload des Videos abgeschlossen ist.
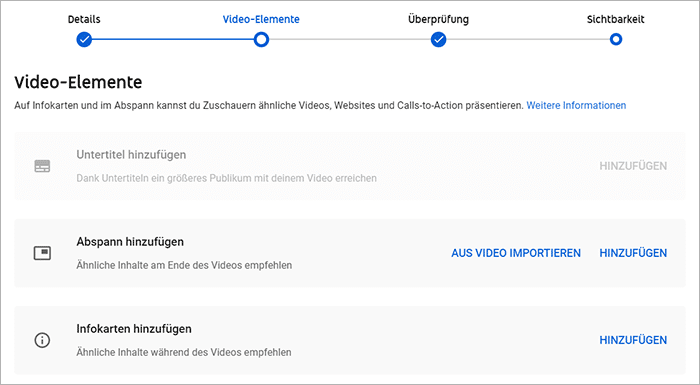
- Untertitel hinzufügen
Hier besteht die Möglichkeit Untertitel zum Video einzufügen.
- Abspann hinzufügen
Um Zuschauern eines Videos weitere eigene Videos oder den Kanal selber zu empfehlen, kann man am Ende einen ca. 20-25 Sekunden langen Abspann hinzufügen. YouTube bietet dafür einige Vorlagen an, aber man kann auch einen eigenen Abspann gestalten.
Diesen kann man dann aus vorherigen eigenen Videos in neue importieren, damit der Abspann bei allen Videos gleich aussieht.
- Infokarten hinzufügen
Ebenfalls hinzufügen kannst du hier Infokarten. Das sind kleine Ausrufezeichen mit etwas Text, die oben rechts im Video eingeblendet werden. Klickt da jemand drauf, werden Video- oder Playlist-Vorschläge angezeigt, aber auch externe Links auf verifizierte Websites können hier eingebaut werden.
Ich nutze die Infokarten in der Regel, um andere ähnliche Videos bzw. passende Playlist zu verlinken.
Sowohl Abspann als auch Infokarten sind nützliche Instrumente, um Zuschauer an den Kanal zu binden und sollten deshalb genutzt werden.
3. Überprüfung
Danach prüft YouTube automatisch, ob das Video irgendwelche Urheberrechte verletzt.
Benutzt man keine fremde Musik oder Ausschnitte aus Serien oder Filmen, sollte es hier kein Problem geben.
4. Sichtbarkeit
Der dritte und letzte Schritt des YouTube-Uploads dreht sich um die eigentliche Veröffentlichung des Videos bei YouTube.
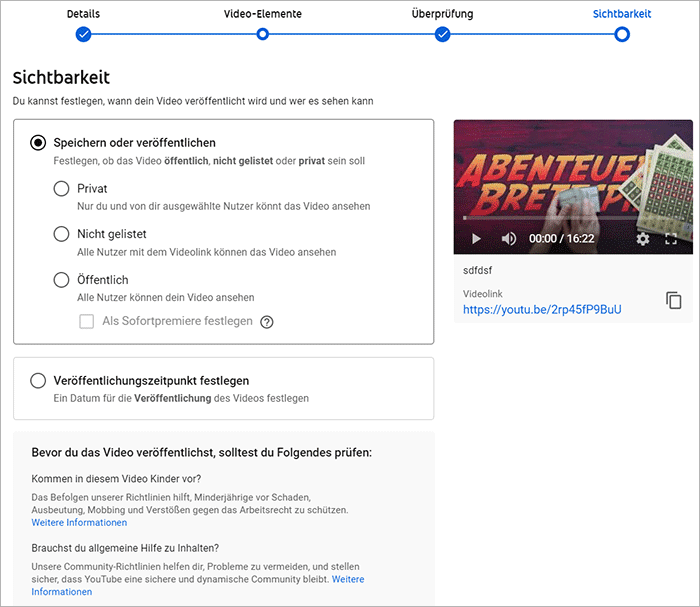
- Speichern oder veröffentlichen
Im ersten Bereich kann man auswählen, ob das Video „Privat“ sein soll. Es wird also nur gespeichert und noch nicht veröffentlicht, so dass nur ausgewählte Nutzer es sehen können.
„Nicht gelistet“ bedeutet dagegen, dass das Video nicht im eigenen Kanal oder in der YouTube-Suche angezeigt wird, aber wenn man den Link hat, kann man es anschauen. Das macht vor allem Sinn, wenn man z.B. Videos an bestimmte Community-Mitglieder rausgeben will oder ähnliches.
„Öffentlich“ heißt dagegen, dass das Video normal angezeigt wird und auch von jedem gefunden werden kann. Hier hat man noch die Option das Video als Sofortpremiere zu deklarieren, um es sich dann zusammen mit den Zuschauern (die bekommen eine Infos dazu) anzuschauen und zu chatten. Das bringt einfach etwas mehr Aufmerksamkeit.
- Veröffentlichungszeitpunkt festlegen
Die zweite Möglichkeit ist, einen Zeitpunkt in der Zukunft festzulegen, zu dem das Video veröffentlicht werden soll. Dabei kann Datum und Uhrzeit ausgewählt werden.
Das macht Sinn, denn wenn man als YouTuber regelmäßig neue Videos veröffentlicht (was auf jeden Fall sinnvoll ist), kann man so mehrere Videos gleichzeitig hochladen, aber dann nacheinander veröffentlichen (z.B. jeden Tag ein Video).
Klickt man dann auf „Veröffentlichen“ oder „Veröffentlichungszeitraum festlegen“, wird das Video veröffentlicht oder eben geplant und man gelangt zurück zur Videoübersicht.
Hier nochmal der ganze YouTube Video-Upload als Schritt für Schritt Video, in dem ich zeige, wie ich das mache:
Schritt für Schritt zum Upload
Der Upload eines neuen YouTube-Videos ist also relativ einfach und YouTube führt einen Schritt für Schritt durch diesen Prozess.
Dennoch gibt es einige Dinge zu beachten, damit das Video dann auch oft aufgerufen wird.
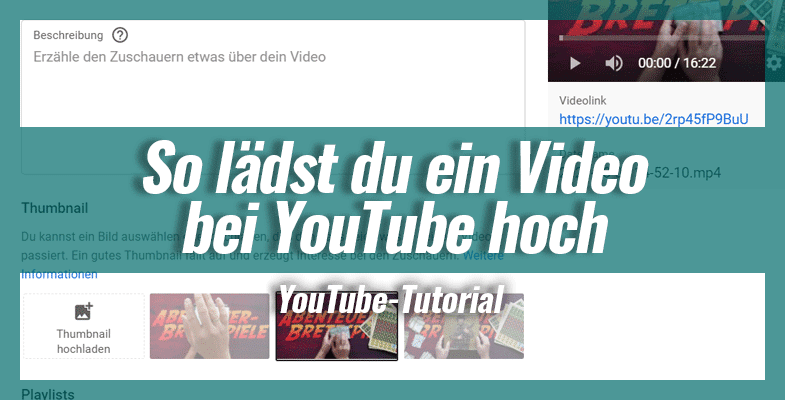


Dnke für die guten Infos Peer:)
mfg Micha