Viele YouTuber wollen eine Bildschirmaufnahme machen, um z.B. ein Computerspiel zu zeigen oder eine Website. So nutze ich die sogenannte Screen Capture Funktion z.B. für meinen Brettspiel YouTube Kanal, um aktuelle Kickstarter-Projekte vorzustellen.
Doch wie mache ich eine Bildschirmaufnahme als Video nun eigentlich genau mit einem Windows PC? Welche Software kann man dafür nutzen?
Diese Fragen beantworte ich in diesem Artikel und gebe Software-Tipps.
Wie mache ich eine Bildschirmaufnahme?
Inhalt
Wenn man von Bildschirmaufnahme spricht, dann ist nicht von einem Foto die Rede, sondern von einem Video. So könnte man z.B. ein Videospiel spielen und das dann gleichzeitig als Video aufnehmen.
Um auf einem Windows PC eine Bildschirmaufnahme zu machen, ist allerdings für die meisten Fälle spezielle Software notwendig, da Windows von Hause aus nur eine eingeschränkte Funktion für das Screen Capturing mitbringt. Zum Glück gibt es ein paar hilfreiche Tools, die man dafür nutzen kann.
Bei der Aufnahme muss man dann noch unterscheiden, ob man einen ganzen Bildschirm aufnehmen will oder z.B. nur ein bestimmtes Browserfenster. In Zeiten von Full HD muss man dabei aber dann entweder einen ganzen Bildschirm aufnehmen, wenn man in 1080p arbeitet. Hat man den eigenen Monitor stattdessen in einer höheren Auflösung laufen, dann ist es auch eine gute Option nur ein Fenster aufzunehmen.
Dabei ist es übrigens von Vorteil, wenn man 2 Monitore nutzt, um auch bei einer Vollbild-Aufnahme eines Monitors die Steuerungselemente auf dem zweiten Monitor sehen und nutzen zu können.
WERBUNGBildschirmaufnahme-Software
Im Folgenden stelle ich 4 Tools für die Bildschirmaufnahme vor, die ihr am Windows PC für verschiedene Aufgaben nutzen könnt.
- SnagIt
Das Tool Snagit von TechSmith ist mein Tool der Wahl derzeit, wenn es um die Bildschirmaufnahme geht. Damit kann man sehr einfach einen gesammten Bildschirm, aber auch einzelne Fenster aufnehmen.
Dabei kann man die Größe des Fensters auswählen, den Computer und/oder ein Mikrofon mit aufnehmen und mehr.
Zudem ist direkt im SnagIt Editor nachträglich eine Bearbeitung des Videos möglich oder man nutzt eine Videoschnittsoftware stattdessen.
Im Editor kann man sehr einfach Markierungen und Anmerkungen ergänzen, was für Erklärungen auch sehr interessant ist. Sogar Layout-Vorlagen für eine spätere Präsentation sind dabei.
SnagIt ist aber nicht für Videospielaufnahmen gedacht, sondern für Desktop-Aufnahmen. Dier Framerate ist hier begrenzt.
Eine Testversion für Windows und Mac ist hier verfügbar. Das Programm kostet in der Vollversion rund 50 Euro, was absolut fair ist.
- Camstasia
Ebenfalls von TechSmith stammt Camtasia, welches ebenfalls für die Bildschirmaufnahme gedacht ist, aber noch mehr Funktionen als SnagIt bietet.
Vor allem ist hier die Framerate nichrt begrenzt, so dass damit auch Spieleaufnahmen möglich sind.
Das ist zwar gut, aber dafür ist der Preis mit rund 300 Euro auch eher happig. Für Hobby-YouTuber nicht wirklich eine Option. Eine Testversion gibt es hier natürlich auch.
- Camstudio
Kostenlos ist dagegen Camstudio, welche man als Open Source hier herunterladen kann.
Auch hier kann man den Bildschirm aufnehmen, dabei bietet die Software aber nur eingeschränkte Funktionen. Es ist halt kostenlos.
Hinzu kommt, dass mittlerweile wohl Werbe-Spyware mitinstalliert wird, was man leider nicht deaktivieren kann. Aus diesem Grund kann ich Camstudio derzeit leider nicht empfehlen.
- OBS
OBS ist die Abkürzung von Open Broadcaster Software und mittlerweile der Platzhirsch im YouTube- und Streaming-Bereich.
Es handelt sich um eine freie und kostenlose Software, um unter anderen den Bildschirminhalt aufzuzeichen, aber dabei gibt es extrem viele Möglichkeiten. So kann man unter anderem auch Webcam, Videokamera und andere Quellen integrieren und komplexe Szenen aus verschiedenen Quellen erstellen.
Gerade bei Live-Streams auf Twitch und YouTube ist OBS mittlerweile der Standard, bzw. wird zum Streamen vor allem StreamlabsOBS genutzt, welches ebenfalls kostenlos ist.
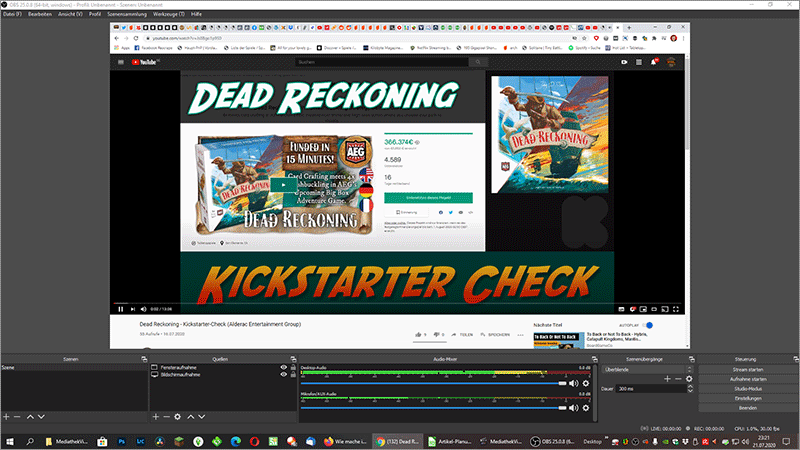
Die Software ist so umfangreich und mächtig, dass sie für einfache Bildschirmaufnahmen fast etwas zu viel ist, aber ich nutze sie auch, z.B. für Unboxings, und werde diese hier auf der Website noch ausführlich vorstellen.
Die Software kann für Windows, macOS und Linux hier heruntergeladen werden.
Fazit und Empfehlung
Ich persönlich nutze SnagIt und OBS und kann damit alle Aufnahmen machen, die ich benötige. Von Camstudio würde ich wegen der Spyware lieber die Finger lassen und Camtasia ist mir einfach zu teuer.
Welche Software für die Bildschirmaufnahme nutzt du und welche Erfahrungen hast du damit gemacht?


Hi Peter,
vielen Dank für den guten Artikel.
Ich habe für meine Camtasia Lizenz ca. 110 EUR bezahlt. Sie läuft auf meinem Mac. Neben dem Screenrecording kann ich damit Video schneiden und habe auch eine Asset Library für e.g. Musik, Bilder etc.
Hab eine gute Zeit.
Jürgen